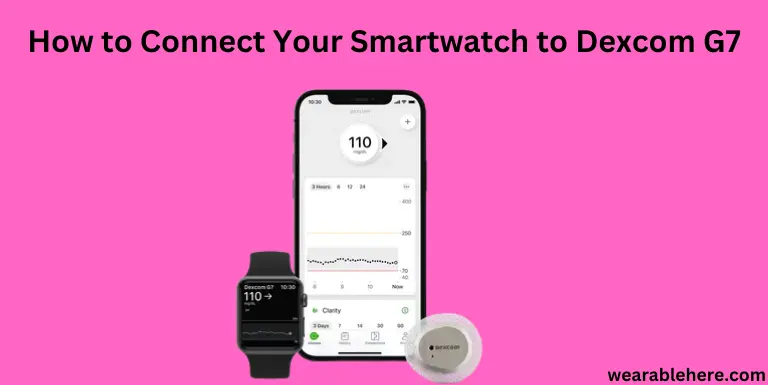Attention all glucose-busters! Are you tired of feeling like a slave to your glucose monitoring system?
Well, have no fear because Dexcom G7 is here!
With this innovative glucose monitoring system, you can get real-time glucose readings straight to your smartwatch. You can focus on living your best life without any interruptions.
In this article, we’re going to show you how to connect your smartwatch to Dexcom G7. This way you can stay in control of your glucose levels no matter where your day takes you.
So, buckle up and get ready to take charge of your diabetes management like a boss!
Dexcom G7 and Smartwatch Compatibility
When it comes to managing diabetes, exercise is crucial for maintaining healthy glucose levels. That’s where Dexcom G7 – smartwatch compatibility comes in handy.
By connecting your smartwatch to Dexcom G7, you can conveniently monitor your glucose levels while you work up a sweat. You will not have to stop and check your glucose monitor manually anymore.
But, with so many smartwatches on the market, how do you know which ones are compatible with Dexcom G7?
Well, the good news is that there are several options to choose from. Some of the most popular Dexcom g7 compatible watches include:
- Apple Watch (running watchOS 6 or later)
- Samsung Galaxy Watch (running Tizen OS 4.0 or later)
- Fitbit Versa 2 and 3 (running Fitbit OS 5.0 or later)
- Garmin Venu and Venu 2 (running firmware 5.0 or later)
(It’s important to note that not all models of these watches are compatible. Be sure to check with Dexcom or the watch manufacturer to confirm compatibility before making a purchase.)
Connecting your smartwatch to Dexcom G7 watch app is a straightforward process that requires a few simple steps.
In the next section, we’ll guide you how to start taking advantage of this powerful tool for diabetes management.
Step-by-Step Guide to Connect Smartwatch to Dexcom G7
Connecting your smartwatch to Dexcom G7 is a simple process. It typically involves downloading the app on your smartwatch and following the setup instructions.
Here, we’ll provide you with a detailed guide on how to connect your smartwatches to Dexcom G7.
1. Apple Watch Series 8
Follow these steps to connect your Apple Watch Series 8 to DexcomG7:
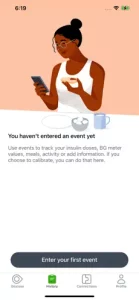
- On your iPhone, download the Dexcom G7 app from the App Store.
- Open the Dexcom G7 app and follow the setup process to pair your Dexcom G7 transmitter with your iPhone.
- Make sure your Apple Watch Series 8 is paired with your iPhone and that the Dexcom G7 app is installed on your watch.
- Open the Apple Watch app on your iPhone and scroll down to the “Available Apps” section.
- Locate the Dexcom G7 app and tap the “Install” button.
- Select the “Connect App” option.
- Follow the prompts to pair your Dexcom G7 app with your Apple Watch Series 8.
- Once the pairing process is complete, you should be able to view your glucose readings and receive alerts on your Apple Watch.
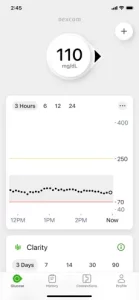
Pro Tip: If you’re having trouble connecting your Dexcom G7 app with your Apple Watch, try resetting both devices and following the pairing process again.
2. Samsung Galaxy Watch 5
Wondering how to get Dexcom on galaxy watch 5? Let us explain:
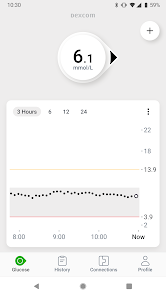
- On your smartphone, download the Dexcom G7 app from the Google Play Store.
- Open the Dexcom G7 app and follow the setup process to pair your Dexcom G7 transmitter with your smartphone.
- Make sure your Samsung Galaxy Watch 5 is paired with your smartphone and that the Dexcom G7 app is installed on your watch.
- Open the Galaxy Wearable app on your smartphone and scroll down to the “Available apps” section.
- Locate the Dexcom G7 app and tap the “Install” button.
- Open the Dexcom G7 app on your Samsung smartphone and navigate to the settings menu.
- Select “Watch” from the menu options.
- Ensure that your Samsung Galaxy Watch 5 is nearby and turned on.
- Tap “Pair Watch” and follow the on-screen prompts to complete the pairing process.
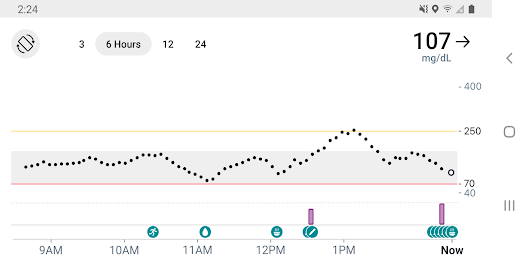
Once the pairing is complete, you should see the Dexcom G7 data appear on your Samsung Galaxy Watch 5.
3. Garmin Venue 2
Here is how to connect Dexcom to watch like Garmin Venue 2:
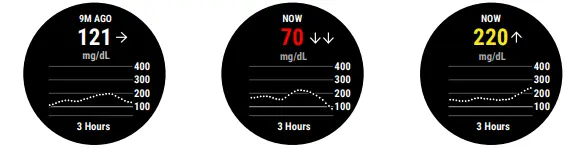
- On your smartphone, download the Dexcom G7 app from the Google Play Store.
- Open the Dexcom G7 app and pair your Dexcom G7 with your smartphone.
- Under the “Add New” section, select “Connect IQ Store.”
- Search for the Dexcom G7 app and download it to your watch.
- In the Dexcom G7 app, navigate to the “Settings” menu and select “Pair with Smartwatch.”
- The app will search for nearby compatible smartwatches. When your Garmin Venue 2 appears on the list, select it.
- Follow the on-screen prompts to complete the pairing process. This may involve entering a code displayed on your smartwatch.
- Once the pairing is complete, your Garmin Venue 2 smartwatch will display your current glucose levels and alerts. You can also view glucose trend graphs and set alerts directly from your smartwatch.
Its amazing that smartwatches can monitor your blood glucose levels so efficiently. Well, if you’re looking for a watch that can track your glucose levels easily, check out this blog on best smartwatches for Dexcom G7.
Troubleshooting Common Connection Issues
Despite following the step-by-step guide, you may encounter some common connection issues when trying to connect your smartwatch to Dexcom G7.
Here are some of the most common issues and solutions to troubleshoot each issue:
| Common Issue | Solution |
|---|---|
| Smartwatch not detecting Dexcom G7 app | Make sure the app is installed on the smartwatch and the smartwatch is compatible with Dexcom G7. Restart both the smartwatch and the smartphone, then try reconnecting. |
| Glucose readings not syncing to the smartwatch | Make sure the smartwatch is within range of the smartphone and the Dexcom G7 app is running on both devices. Check if Bluetooth is turned on and try restarting both devices. |
| Incorrect glucose readings on the smartwatch | Make sure the Dexcom G7 sensor is properly placed on the body and the transmitter is securely attached. Check the app for any sensor errors and replace the sensor if necessary. |
| Smartwatch battery drains quickly | Check if the Dexcom G7 app is running in the background and consuming excessive battery. Close any unnecessary apps running on the smartwatch and reduce the frequency of glucose readings to conserve battery. |
Tips to Get the Most Out of Your Dexcom G7 and Smartwatch
After you’ve successfully connected your smartwatch to your Dexcom G7, you may be wondering how to get the most out of this powerful combination.
Here are some tips and best practices to help you make the most of your monitoring system:
- Keep Your Devices Charged
One of the most important things you can do to get the most out of your Dexcom G7 and smartwatch is to keep your devices charged. Make sure your smartwatch is charged before starting your day and keep a charger handy for when you’re on the go.
- Customize Your Settings
To get the most accurate and personalized data, take some time to customize your Dexcom G7 and smartwatch settings. Adjust your settings based on your lifestyle and preferences. This will ensure you’re getting the most relevant and helpful data.
- Monitor Your Glucose Levels During Exercise
One of the biggest benefits of using a smartwatch with your Dexcom G7 is to monitor your glucose levels during exercise. Make sure to keep an eye on your levels before, during, and after exercise. It will help you make informed decisions about your activity levels and food intake.
- Keep Your Data Organized
To get the most out of your monitoring system, it’s important to keep your data organized. Make sure to regularly review your data and log any notable events or changes. This can help you and your healthcare provider identify patterns and make informed decisions about your diabetes management.
Wrapping Up
Connecting your smartwatch to Dexcom G7 is a game-changer for fitness enthusiasts with diabetes. By having real-time glucose readings delivered straight to your wrist, you can stay in control of your glucose levels throughout your daily routine.
So what are you waiting for?
Download the app and start experiencing freedom and peace of mind. With Dexcom G7 and your trusty smartwatch by your side, you can conquer anything!
Frequently Asked Questions
Can I use Dexcom G7 watch without phone?
No, the Dexcom G7 watch requires a compatible smartphone to function properly. The watch receives real-time glucose readings via Bluetooth from the Dexcom G7 app installed on a compatible smartphone. Without a connected smartphone, the watch would not be able to receive glucose readings or transmit data to the Dexcom app.
What if I am still having trouble connecting my smartwatch to Dexcom G7 after following the troubleshooting steps?
If you are still having trouble connecting your smartwatch to Dexcom G7, you can contact Dexcom customer support for assistance. They will be able to provide additional troubleshooting steps or help you resolve any issues you are experiencing.
Can I customize the Dexcom G7 readings on my smartwatch?
Yes, you can customize the Dexcom G7 readings on your smartwatch by adjusting the settings in the Dexcom G7 app. You can choose to receive alerts for high and low glucose levels, set custom alert sounds, and adjust the frequency of readings.
Can I use my smartwatch to control my insulin pump?
No, you cannot use a smartwatch to control your insulin pump. The smartwatch is only used for monitoring glucose levels, and any changes to insulin dosages or pump settings should be made directly on the insulin pump itself.
Zuha is our expert author and editor with a passion for exploring the latest advancements in wearable technology. With a wealth of experience covering all the latest smartwatches and other wearables, she brings a depth of knowledge and insights to her work that few can match. From in-depth reviews to breaking news, she is dedicated to providing readers with the most up-to-date and informative content available.